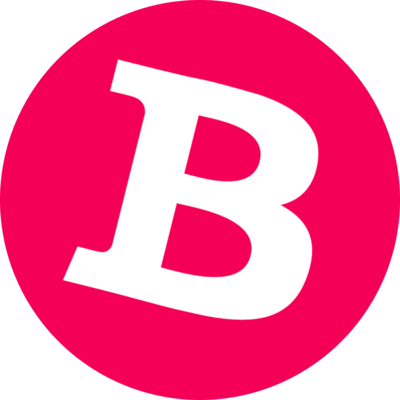How to Create a Smart Object in Photoshop: A Step-by-Step Guide

Smart Objects in Photoshop are an essential tool for non-destructive editing, allowing you to make changes to images, text, or graphics without losing their original quality. Here's how you can create and use Smart Objects effectively:
Step 1: Open Your File
Launch Photoshop.
Open the image or document you want to work on by navigating to File > Open and selecting your file.
Step 2: Convert a Layer to a Smart Object
There are a few methods to convert a layer into a Smart Object:
Method 1: From the Layers Panel
Select the layer you want to convert.
Right-click on the layer in the Layers Panel.
Choose Convert to Smart Object.
Method 2: From the Menu
Select your layer.
Go to the top menu and click Layer > Smart Objects > Convert to Smart Object.
Method 3: Drag and Drop
If you’re importing a file (e.g., a logo or graphic), drag it into your working document.
Photoshop will automatically import it as a Smart Object.
Step 3: Identify a Smart Object
Once a layer is converted to a Smart Object:
You’ll see a small icon in the bottom-right corner of the layer thumbnail in the Layers Panel.
This icon indicates that the layer is now a Smart Object.
Step 4: Edit the Smart Object
Double-click the Smart Object thumbnail in the Layers Panel.
This will open the Smart Object in a new window.
Make your changes (e.g., apply filters, add text, or adjust colors).
Save your changes by pressing Ctrl + S (Windows) or Cmd + S (Mac).
Close the window, and your main document will automatically update with the changes.
Step 5: Apply Non-Destructive Edits
With Smart Objects, you can:
Resize, rotate, or warp your design without losing quality.
Add Smart Filters that can be adjusted or removed later.
Use Linked Smart Objects for collaborative workflows where updates reflect across multiple files.
Step 6: Save Your Work
Once your edits are complete, save your document to preserve all Smart Object data.
Bonus Tips:
Reuse Designs: Smart Objects are perfect for templates or mockups. Just replace the content within the Smart Object to update your design.
Dynamic Filters: Apply filters like Gaussian Blur or Camera Raw as Smart Filters for non-destructive adjustments.
By using Smart Objects, you’ll streamline your workflow and ensure that your designs remain flexible and high-quality. Start incorporating them into your projects today for more professional and efficient results!
Follow Graphics Arts Solution to stay updated on their latest posts!
0 comments
Be the first to comment!
This post is waiting for your feedback.
Share your thoughts and join the conversation.