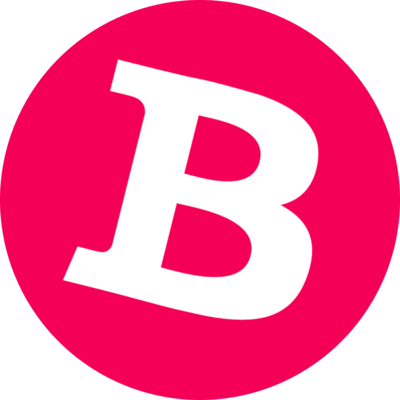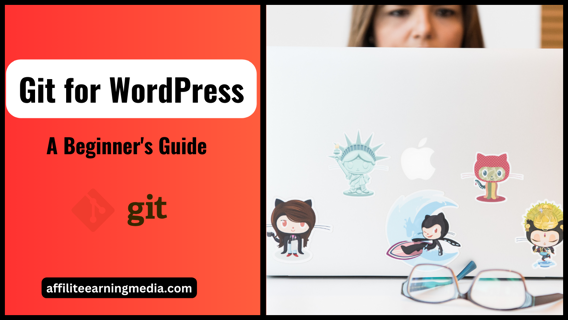
Building and maintaining a WordPress website can be a rewarding experience. However, as your site grows and evolves, keeping track of changes becomes increasingly difficult. This is where Git, a powerful version control system (VCS), comes in.
This beginner-friendly guide will equip you with the essential knowledge to leverage Git for your WordPress development. We'll delve into the fundamentals of Git, explore its benefits for WordPress users, and provide a step-by-step walkthrough on setting it up for local development.
Unlock Online Income Secrets (Free Video Inside!)
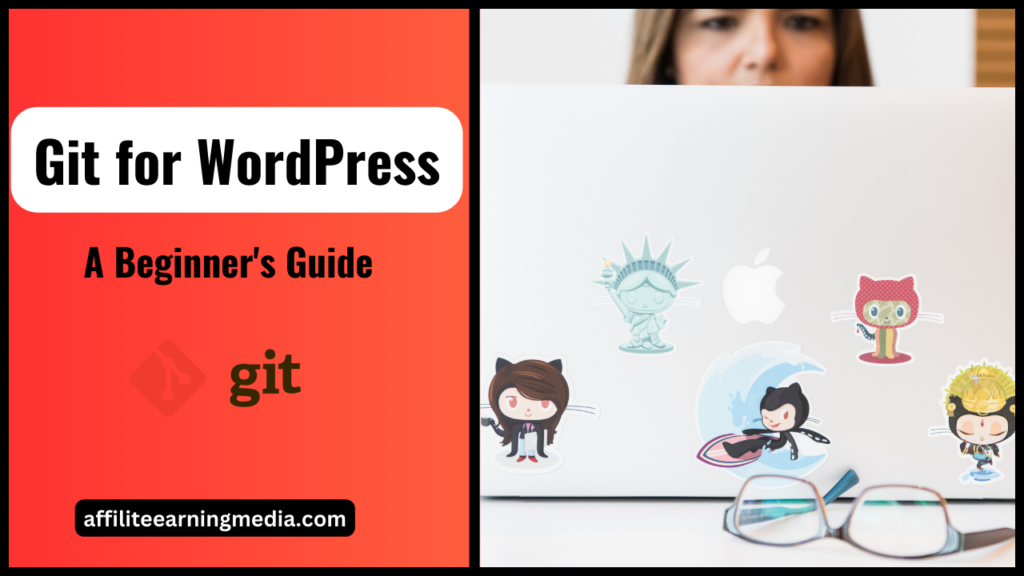
Demystifying Git: A Version Control Superhero
Imagine a scenario where you're making changes to your WordPress theme, but something goes wrong. Panic sets in – how do you revert to the previous, working version?
This is where Git swoops in as your digital hero. It acts as a time machine for your code, meticulously tracking every change you make. With Git, you can:
Track Changes: Git records every single modification you make to your files, creating snapshots of your project at different points in time. This allows you to see the evolution of your code and revert back to previous versions if necessary.
Collaboration Made Easy: Working with a team on your WordPress project? Git facilitates seamless collaboration. Team members can work on different parts of the project simultaneously, and Git helps merge their changes without conflicts.
Peace of Mind: Git provides a safety net. If you accidentally delete a file or break something, you can easily restore it from a previous commit.
Deployment Made Simple: Deploying updates to your live website becomes a breeze. With Git, you can push your changes to a remote repository (often hosted on platforms like GitHub), making it easy to deploy updates and manage different environments.
In essence, Git empowers you to manage your WordPress development process with greater control, efficiency, and peace of mind.
Why Use Git for WordPress Development?
While WordPress offers built-in update functionalities, Git provides a far more robust and secure solution, particularly for those who:
Work with Themes and Plugins: If you're customizing themes or developing plugins, Git becomes crucial. It allows you to track changes, collaborate with others, and easily deploy updates without affecting your live site.
Value Collaboration: Working with a team on your WordPress project? Git streamlines the development process, enabling team members to work on different parts simultaneously and merge changes effortlessly.
Prioritize Security: Version control offers an extra layer of security. Accidental deletions or code breaks can be easily rolled back, minimizing the risk of website malfunction.
Seek Efficiency: Git helps streamline your workflow. By tracking changes and creating snapshots, you can easily revert to previous versions if needed, saving you time and frustration.
Top Way to Earn Online: Free Video Reveals All (Limited Time!)
Getting Started with Git for WordPress: A Step-by-Step Guide
Now that you understand the power of Git, let's dive into the practical steps of setting it up for your WordPress development workflow. This guide assumes you're working on a local development environment.
Prerequisites:
Git Installed: Download and install Git on your computer. You can find installation instructions for different operating systems on the official Git website
Local Development Environment: Set up a local development environment for WordPress. Popular options include DesktopServer, Local by Flywheel, or creating a custom environment using tools like XAMPP or MAMP.
Text Editor: Choose a text editor you're comfortable with, such as Sublime Text, Atom, or Visual Studio Code.
Step 1: Initialize a Git Repository
Navigate to your local WordPress installation directory using your terminal or command prompt.
Run the following command to initialize a new Git repository:
git init
This creates a hidden folder called .git within your WordPress directory, which stores all the Git-related information for your project.
Step 2: Configure Git
It's good practice to configure your name and email address for Git commits. Run the following commands, replacing <your_name> and <your_email> with your details:
git config --global user.name "<your_name>"
git config --global user.email "<your_email>"
Step 3: Adding Files to Staging Area
Now, let Git know which files you want it to track. Use the git add command followed by the filename or use wildcards for multiple files. For example:
git add wp-content/themes/your-theme/*
This command adds all the files within your theme folder to the staging area, which is a temporary space where you can decide which changes to include in your next commit.
Unlock Online Income Secrets (Free Video Inside!)
Step 4: Committing Your Changes (continued)
Once you've added the desired files using git add, it's time to create a snapshot of your current project state with a meaningful commit message.
Run the following command:
git commit -m "<your commit message>"
Replace <your commit message> with a descriptive message that summarizes the changes you made.
Example:
git commit -m "Updated theme styles and added new features"
This command takes the staged files and creates a new commit, essentially capturing a picture of your project at that specific point in time.
Understanding Commit Messages:
The importance of clear and concise commit messages cannot be overstated. These messages become invaluable when you need to revert to a previous version or understand the history of your project. Here are some tips for writing good commit messages:
Be specific: Describe the changes you made instead of generic messages like "Changes made."
Start with a verb: Begin your message with an action word like "Updated," "Fixed," or "Added."
Keep it concise: Aim for short and descriptive messages.
Use meaningful language: Avoid jargon or overly technical terms.
Step 5: Tracking Changes with Git Status
The git status command is your go-to tool for checking the current state of your Git repository. Running this command displays information such as:
Unstaged Changes: Files that have been modified but haven't been added to the staging area with git add.
Staged Changes: Files that are ready to be committed.
Untracked Files: Files that exist in your project directory but haven't been added to the Git repository at all.
By regularly checking the status, you can ensure all your changes are properly tracked before creating a commit.
Step 6: Ignoring Unnecessary Files
It's common practice to exclude certain files from Git tracking, such as configuration files or large image assets. You can achieve this by creating a file called .gitignore in your project's root directory. This file specifies patterns of files or directories that Git should ignore. Here are some common examples to add to your .gitignore file:
wp-config.php
readme.html
/uploads/ (entire uploads folder)
Understanding .gitignore:
The patterns in the .gitignore file are matched against file paths. For example, adding wp-config.php to the file will prevent Git from tracking changes to that specific file.
Step 7: Exploring Git Branching
Branching is a powerful feature in Git that allows you to experiment with changes without affecting the main codebase (often referred to as the master branch). This is particularly useful when working on new features or bug fixes.
Here's a basic workflow for using branches:
Create a New Branch: Use the git branch command followed by a descriptive branch name to create a new branch. For example:
git branch fix-header-bug
This creates a new branch called fix-header-bug that diverges from the current branch (usually master).
Switch Branches: You can switch between branches using the git checkout command followed by the branch name. For example:
git checkout fix-header-bug
Make Changes and Commit: Now you can work on your changes in the new branch. Once you're satisfied, commit your changes as you normally would.
Merge Branches: Once you've completed your work on the new branch (e.g., fixing the header bug), you can merge it back into the main branch (master). Use the following command:
git checkout master
git merge fix-header-bug
This integrates the changes from the fix-header-bug branch into the master branch. Finally, you can delete the fix-header-bug branch if it's no longer needed:
git branch -d fix-header-bug
Benefits of Branching:
Isolation: Branching allows you to work on changes in isolation without affecting the main codebase. This prevents accidental breakage and facilitates collaboration.
Experimentation: You can freely experiment with new features or fixes without jeopardizing the stability of your main project.
Easy Rollback: If something goes wrong in a branch, you can simply discard it and revert to the previous state.
Step 8: Connecting to a Remote Repository (Optional)
While using Git locally is beneficial for tracking changes and managing your development workflow, connecting your local repository to a remote repository service like GitHub offers additional advantages:
Collaboration: Share your project with others, allowing team members to work on different parts simultaneously and easily merge changes.
Version Control History: Maintain a permanent record of your project's history on a remote server, accessible from anywhere.
Backup and Disaster Recovery: In case of a local machine failure, you have a secure backup of your project on the remote server.
Here's an overview of connecting your local WordPress repository to GitHub:
Create a GitHub Account: If you don't have one already, head over to and create a free account.
Create a New Repository on GitHub: On your GitHub dashboard, click "New repository" and provide a name and description for your WordPress project repository.
Link Your Local Repository to GitHub: Navigate to your local WordPress directory using the terminal.
Run the following command to add the GitHub repository as a remote for your local repository:
git remote add origin <remote_repository_url>
Replace <remote_repository_url> with the URL of your newly created repository on GitHub. You can find this URL on your GitHub repository's main page.
Top Way to Earn Online: Free Video Reveals All (Limited Time!)
Push Your Local Code to GitHub: Now you can push your local commits to the remote repository on GitHub.
Run the following command:
git push -u origin master
This command pushes your local master branch to the remote master branch on GitHub. The -u flag sets the upstream branch, which helps with future pushes.
Understanding Remote Repositories:
Think of a remote repository as a central location where you can store and manage your project's history. GitHub is a popular service that provides this functionality. By connecting your local repository to a remote repository, you can collaborate with others, maintain a permanent record of your project's evolution, and ensure a secure backup.
Step 9: Working with a Remote Repository (Optional)
Once you've connected your local repository to GitHub, you can leverage the platform's features for further collaboration and version control:
Cloning a Repository: If you're working on an existing project hosted on GitHub, you can clone it to your local machine using the git clone command. This creates a complete copy of the remote repository on your local system.
Pulling Changes from Remote: Use the git pull command to fetch the latest changes from the remote repository and merge them into your local branch. This is crucial before pushing your local changes to avoid conflicts.
Pushing Changes to Remote: Once you've made and committed changes locally, use git push to push your local branch updates to the remote repository.
Beyond the Basics: Advanced Git Concepts for WordPress (Optional)
As you get comfortable with the fundamentals, you can explore more advanced Git features:
Stashing: Temporarily save your local changes without committing them.
Rebasing: Rewrite your commit history for a cleaner and more linear project timeline.
Conflict Resolution: Learn how to handle conflicts that may arise when merging branches with conflicting changes.
Git Tags: Create named snapshots of your project at specific points in time.
These advanced concepts can further streamline your development workflow and enhance your Git mastery.
Conclusion
Git empowers you to take control of your WordPress development process. By embracing Git's functionalities, you can:
Track changes meticulously, ensuring a safety net for accidental modifications.
Collaborate effortlessly with team members, facilitating a smoother development workflow.
Deploy updates efficiently, managing different environments with ease.
Maintain a clear history of your project's evolution, making it easier to revisit past decisions.
While this guide serves as a stepping stone, the world of Git offers much more to explore. As you delve deeper and refine your Git skills, you'll unlock a powerful toolset for building and maintaining robust WordPress projects.
Unlock Online Income Secrets (Free Video Inside!)
I hope this comprehensive guide equips you with the knowledge to confidently utilize Git for your WordPress development endeavors. Happy coding!
I appreciate you reading my full article, Git for WordPress: A Beginner's Guide
0 comments
Be the first to comment!
This post is waiting for your feedback.
Share your thoughts and join the conversation.