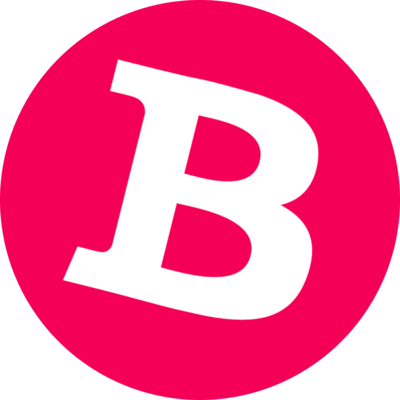Are you trying to switch from Outlook for Mac to Outlook for Windows but don't know how to convert your files? Don't worry, we've got you covered!
In this blog post, we'll be discussing how to manually convert OLM to PST, so you can easily transfer your data from Outlook for Mac to Outlook for Windows. We'll walk you through the process step-by-step, so you can make the transition with ease. So, let's get started!
The manual process of converting OLM to PST involves exporting OLM files to CSV format and then importing them into Outlook PST. Here are the steps to convert OLM to PST manually:
1. Open Outlook for Mac and go to the File tab.
2. Select the Export option and choose the "Comma Separated Values (Windows)" format.
3. Name the file and select the folder where you want to save it.
4. Select the mailboxes and folders you want to export.
5. Click Export and wait for the process to finish.
6. Once the export is completed, open Outlook and go to the File tab.
7. Select the Import option and choose the "Outlook Data File (.pst)" format.
8. Select the CSV file you exported in the previous step and click the Import button.
9. Wait for the process to finish, and your OLM file will be converted to PST.
By following the above steps, you can convert OLM to PST for free. However, if you need multiple conversions at once or more advanced features, you should use a third-party converter.
For more details:
https://www.regainsoftware.com/olm-to-pst-converter.html
https://www.regainsoftware.com/how-to/convert-mac-outlook-olm-to-pst-manually.html
Follow paulneri370 to stay updated on their latest posts!
0 comments
Be the first to comment!
This post is waiting for your feedback.
Share your thoughts and join the conversation.