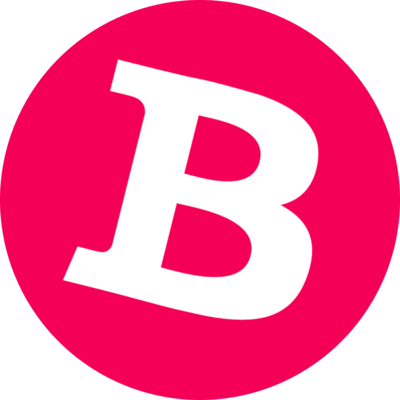How to Take a Screenshot on Your Mac Quickly and Efficiently
Mac’s ability to take screenshots hasn’t seen significant updates, mainly because Apple arguably got it right the first time around. Overall, taking a screenshot—and editing it natively—is a breeze on Mac, regardless of the task.
In this article, you’ll learn how to take a screenshot on your Mac. Then we’ll explore many solutions that can complement the native macOS screenshotting functionality. You’ll also learn how to customize the screenshot tool.
1. Screenshot.app
We, of course, have to talk about the built-in macOS Screenshot.app before other tools. While you may think it’s been around forever, it’s only been a part of macOS since Mojave (10.14).
Before this, you’d use Grab for screenshots until it was sunsetted with 10.13. In reality, the new app’s functionality overlaps that of the old, and most users won’t notice the difference. It’s essentially a name change, with some organic enhancements for everyday desktop use.
You won’t even know you’re using an app if you work with the keyboard shortcuts in most circumstances. It’s the kind of seamless approach you get as standard with native Apple software. Even opening the Screenshot.app itself (more of which later) is a cinch.
Hosting Solutions
()
()
PLATFORM
Features
Plans
Single Site Plans
Agency Plans
SOLUTIONS
Enterprise
LMS
WooCommerce
Small Business
BENEFITS
Free Migration
Cloudflare Integration
Add-Ons
DevKinsta
READ MORE
Features
Pricing
Documentation
Get $20 off your first month
Sign up now
READ MORE
Features
Pricing
Documentation
Get $20 off your first month
Sign up now
Pricing
Docs
Clients
Contact Us
Resources
RESOURCES
Kinsta Academy
Web Development
Local Development
Newsletters
Ebooks
Learn WordPress
Affiliate Academy
Dive into Kinsta’s learning materials
Go to All Resources
Learn new skills from our free courses
Join Kinsta Academy
TOPICS
Hosting
WordPress
Digital Marketing
Ecommerce
Business Tools
SEO
Website Performance
CMS
Find all tutorials and articles
Go to Blog
Get tailored newsletters for developers, WordPress users, and entrepreneurs
Sign up
TOPICS
Kinsta Services
Tech Tips
Website Security
DNS
Database
JavaScript
PHP
Browsers
Browse through FAQs and guides
Go to Knowledge Base
How To Fix the MOZILLA_PKIX_ERROR_OCSP_RESPONSE_FOR_CERT_MISSING Error
Read latest article
CATEGORIES
Common questions
Account
Backups
CDN
Application Hosting
Database Hosting
DNS
MyKinsta
Find answers to all your questions
Go to Documentation
Get help from our support team
Log in to MyKinsta
Search
Submit search
HOME
RESOURCE CENTER
BLOG
ONLINE MARKETING TIPS
HOW TO TAKE A SCREENSHOT ON YOUR MAC QUICKLY AND EFFICIENTLY
How to Take a Screenshot on Your Mac Quickly and Efficiently
Matteo Duò, October 10, 2022
How to screenshot on mac, featured image, illustration.
Shares
Close
Apple echoes the tagline “there’s an app for that,” but you’ll also find plenty of native features built into macOS. After all, Apple’s ecosystem is known for how everything “just works.” It’s no surprise then that you don’t have to worry much about how to take a screenshot on your Mac.
Mac’s ability to take screenshots hasn’t seen significant updates, mainly because Apple arguably got it right the first time around. Overall, taking a screenshot—and editing it natively—is a breeze on Mac, regardless of the task.
In a hurry? Save this article as a PDF.
Download
In this article, you’ll learn how to take a screenshot on your Mac. Then we’ll explore many solutions that can complement the native macOS screenshotting functionality. You’ll also learn how to customize the screenshot tool.
Let’s begin!
Table of Contents
The Many Uses of Taking Screenshots On Your Mac
4 Top-Notch Apps for Taking Screenshots on Your Mac
How to Take a Screenshot on Your Mac (4 Methods)
How to Record the Screen on Your Mac
How to Increase Efficiency When Taking Screenshots and Recordings on Your Mac
How to Take a Screenshot on Your Mac: A Summary
A Quick Primer On Annotating Your Screenshots
Check out the video version
The Many Uses of Taking Screenshots On Your Mac
Back before the functionality was available, and smartphones were still in their infancy, the only way to take a screenshot was to use a dedicated lens extension for your film camera. The ability to take screengrabs has been around since the 60s.
With the advent of the internet and its continued growth, sharing screenshots has increased significantly. Here are a few uses for them:
We can use them to show error messages. For instance, you can share them with tech support, who will look to replicate the error.
They’re paramount for content marketing purposes, especially for tutorials and “how-to” posts.
In some cases, they can be used as visible proof or for archiving purposes.
Depending on the context, there can also be a social gaming aspect to creating screenshots. For example, the Nintendo Switch has a screen capture feature built into the console, and the Steam gaming platform has dedicated screenshot functionality for desktop users.
Regardless of the reason for your wanting to take a screenshot on your Mac, you’ll need an efficient and seamless way to do it. Later, we’ll show you some of the options. First, though, let’s discuss some of the limits when taking a screenshot.
Need to document your products' features & functionality? ✅ Make sure you know how to get the most out of your screenshots & recordings 👨💻
CLICK TO TWEET
Restrictions on Taking Screenshots on Your Mac
While the ability to take a screenshot is relatively simple, macOS (and the apps it hosts) has become more intelligent over time, faced with the myriad problems posed by the sharing and distribution of digital content. In other words, because we can view movies and other media on our computers, the OS can’t be held responsible for copyright infringement.
As such, when you go to take a screenshot of an app such as Apple TV or DVD Player, the OS will obfuscate the relevant window under the hood:
The DVD Player app, obfuscated by the macOS Screenshot app.
macOS’ Screenshot app will “blank out” windows that could infringe on copyright if you captured them.
While there may be (illegal) workarounds for capturing copyrighted videos and other media on macOS, they obviously won’t focus on this article. However, for most other screen capture tasks, there are several stellar tools available.
4 Top-Notch Apps for Taking Screenshots on Your Mac
As we noted, there are lots of apps on the market to take screenshots on your Mac. However, here we’re going to feature four. We think these offer a gamut of features, although the stock macOS screenshot app is a good tool. Let’s take a look at that one first.
1. Screenshot.app
We, of course, have to talk about the built-in macOS Screenshot.app before other tools. While you may think it’s been around forever, it’s only been a part of macOS since Mojave (10.14).
Before this, you’d use Grab for screenshots until it was sunsetted with 10.13. In reality, the new app’s functionality overlaps that of the old, and most users won’t notice the difference. It’s essentially a name change, with some organic enhancements for everyday desktop use.
You won’t even know you’re using an app if you work with the keyboard shortcuts in most circumstances. It’s the kind of seamless approach you get as standard with native Apple software. Even opening the Screenshot.app itself (more of which later) is a cinch.
The Screenshot.app dedicated display.
The Screenshot.app dedicated display.
If you do open the app without using the quick shortcuts, you’ll find screen recording functionality too. This ramps up the value of the app, and—along with other bundled apps such as iMovie—it gives you a solid base for taking your first steps into explainer videos. For a business that wants to document its products’ features and functionality, it’s nearly perfect.
On a day-to-day basis, most Mac users will take screenshots with the native app. Given that, it’s better to discuss why you would want an alternative to the Screenshot.app.
A few sentences ago, we said Screenshot.app was only “nearly perfect.” There’s no audio recording, for starters, and you’ll find scant options for working with the captures you take. As you’ll see, compared to other tools, there’s a disconnect between the screen capture technology and the annotation features.Granted, Apple wants you to use Preview and Markup for annotating screenshots primarily. Although you’ll find a solid set of tools there, it lacks some sought-after features such as obfuscation. For more advanced markup and annotation tools, you’ll have to look elsewhere.
Follow Fazal abbas to stay updated on their latest posts!