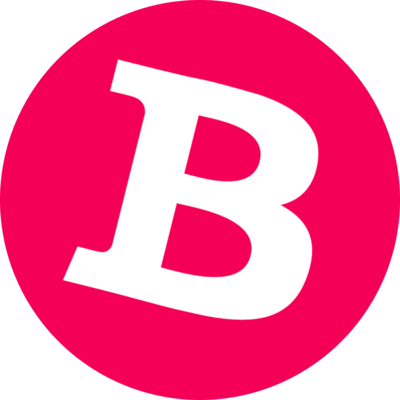When it comes to getting the most out of your mobile laptop, battery life is one of the most important aspects to consider. With the increase in mobile computing, it’s essential to have a laptop with a battery that can power you through the day. But how do you do that? In this blog post, we’ll be discussing tips and tricks on how to maximize your battery life on a laptop, so you can make the most out of your mobile computing experience. We’ll be discussing how to adjust the power settings, what type of laptop to choose, and other useful tips to help you get the most out of your laptop’s battery. By following these tips and tricks, you’ll be able to make sure that your laptop is always ready to tackle whatever task you throw at it.
Getting the most out of your laptop battery is essential for a smooth and productive experience. Here are 10 tips to maximize your laptop battery life:
1. Reduce Screen Brightness
To reduce the screen brightness on most devices, you can use the brightness adjustment settings in the device's settings menu or use the physical buttons or keyboard shortcuts. On Windows, you can also go to the control panel, navigate to the display settings, and adjust the brightness there. On a Mac, you can go to the system preferences, navigate to the display settings, and adjust the brightness there.
You can also install apps like f.lux to reduce the brightness of your screen automatically based on the time of day and your location.
You also can use the keyboard shortcuts for brightness adjustment if your device has them. For example, on Windows, you can press the key combination of "Fn + F6" or "Fn + F5" to decrease or increase the brightness respectively. On a Mac, you can press the key combination of "Option + F1" or "Option + F2" to decrease or increase the brightness respectively.
2. To Disable Unused Peripherals
To ensure optimal performance of your computer, it is important to disable any unused peripherals. Peripherals are external devices, such as printers, scanners, and external hard drives, that are connected to the computer. Having unused peripherals connected to your computer can drain system resources and degrade overall performance. Therefore, it is important to take the time to regularly review the peripherals connected to your computer and disable any that are no longer actively in use or are not needed. This simple step can help to ensure your computer is running at peak efficiency.
To disable unused peripherals on a computer, you can do the following:
- Open the Device Manager. This can usually be found in the Control Panel or by searching for it in the Start menu.
- Locate the peripheral device that you want to disable in the list of devices. This could be a device such as a printer, scanner, or USB device.
- Right-click on the device and select "Disable" from the context menu.
- Confirm that you want to disable the device by clicking "Yes" in the dialogue box that appears.
- Repeat steps 2-4 for any other peripheral devices that you want to disable.
It's also possible to disable peripherals from the BIOS or UEFI firmware settings, check the manual of your motherboard or computer manufacturer to know more.
Please note that disabling a device in this way will prevent it from functioning until it is re-enabled. Also, disabling a device that is currently in use may cause problems with any software that is using the device.
3. Closing of Unused Apps
It is important to close all unused applications on your computer or mobile device to maintain optimal performance. Unused apps can take up valuable resources, such as memory and processing power, that can slow down your device. Additionally, some apps can use battery power or data when running in the background, even if you are not actively using them. To save time, money, and resources, make sure to close any applications that you are no longer using. Additionally, closing apps regularly can help prevent malware, as malicious programs can sometimes run in the background without your knowledge.
Closing unused apps on a device is a way to free up memory and improve the performance of the device. On most smartphones, you can close apps by opening the task manager and swiping up or to the right on the app you want to close. On a computer, you can close an app by clicking on the "X" button in the top right corner of the app window or by using the keyboard shortcut "Alt + F4." Some operating systems have a feature to automatically close apps that are not being used after a certain amount of time.
4. Limit Background Tasks
One of the most effective ways to improve computer performance is to limit background tasks. By disabling unnecessary applications and programs, you can help free up system resources and maximize performance. Additional steps to optimize system performance include disabling visual effects, uninstalling unused programs, and running disk clean-up tools. Keeping your computer free of clutter and running regularly updated antivirus software can also help ensure peak performance. Taking the time to periodically review the applications that are running on your computer can help identify any unnecessary programs that could be hindering your system's performance. By disabling or uninstalling these programs, you can help ensure that your computer is running at its best.
The tasks can also help improve the performance of a device by reducing the number of apps and processes running simultaneously. On most smartphones and tablets, this can be done by going to the settings menu and looking for options related to background apps or battery optimization. On desktop and laptop computers, the process will vary depending on the operating system, but typically involves going to the task manager or activity monitor and ending any unnecessary tasks or processes.
Moreover, disabling unwanted apps or services from running in the background can save a lot of resources. This can be done by going to the settings of the device, then apps or applications, and then disabling the background data or disabling the apps from running in the background.
It's worth noting that disabling certain background tasks may also disable certain features or functionality of the apps, so it's important to consider the potential impact of this before making any changes.
5. The Use Of Battery Saver Mode
Using battery-saver mode can help extend the battery life of a device by reducing the amount of power used by the device's various functions and features. The specifics of how to enable battery-saver mode will vary depending on the device and operating system, but it is typically accessed through the settings menu.
When the battery-saver mode is enabled, certain features and functions of the device may be turned off or limited to conserve power. For example, the device's screen brightness may be lowered, push notifications may be disabled, and background apps may be limited.
It's worth noting that enabling battery-saver mode may impact the overall performance of the device, so it's important to consider the potential impact of this before making any changes.
6. Adjusting power settings
Adjusting power settings on a laptop can help maximize battery life by reducing the amount of power used by the device's various functions and features. The specifics of how to adjust power settings will vary depending on the device and operating system, but it is typically accessed through the settings or control panel of the computer.
Some common power settings that can be adjusted include:
- Display brightness
- Sleep or hibernate settings
- Hard drive sleep settings
- Processor power management settings
- Wireless adapter settings
- USB selective suspend settings
It's worth noting that adjusting power settings may impact the overall performance of the device, so it's important to consider the potential impact of these changes before making any adjustments.
It's also important to know that some of the power-saving settings, like turning off the display or putting the laptop to sleep after a certain period of inactivity, are enabled by default and you can adjust the settings to suit your needs.
Additionally, some laptops have built-in power plans like "Power saver" or "Balanced" that come with pre-set power settings, you can use them instead of customizing the settings.
7. Avoid using demanding applications or running multiple programs at once
Avoiding the use of demanding
applications or running multiple programs at once can help maximize battery life on a laptop by reducing the amount of power used by the device.
Demanding applications, such as video editing software, games, and heavy-duty programming tools, can use a significant amount of resources and can quickly drain the battery. Running multiple programs at once also increases the number of resources used and can lead to shorter battery life.
Instead of running multiple programs at once, try closing or minimizing programs that are not currently in use. This can help reduce the number of resources used and prolong the battery life.
It's also important to note that some programs continue to run in the background even when they are not in use, so it's a good idea to check the task manager or activity monitor for any unnecessary background processes and close them.
In addition, you can also use the power-saving mode or battery-saver mode which will automatically limit the resources used by the applications and processes running on your device, this may help to extend your battery life.
8. Use a cooling pad to keep your laptop cool
Using a cooling pad can help keep a laptop cool and can help prolong its battery life. A cooling pad is a device that sits underneath a laptop and uses fans or other cooling methods to dissipate heat away from the laptop.
When a laptop overheats, it can use more power to cool itself down, which can drain the battery. By using a cooling pad, the laptop can run at a lower temperature, which can help conserve battery power.
When choosing a cooling pad, it's important to consider the size of your laptop and to make sure the cooling pad is compatible with your device. Some cooling pads also come with built-in fans and USB ports, which can help to improve the performance and extend the battery life of your device.
It's also worth noting that keeping the laptop in a cool and well-ventilated area can help to keep it cool, this will reduce the amount of power used by the device's cooling system and will prolong the battery life.
9. Keep the battery healthy by not overcharging or undercharging it
This is an important aspect of maximizing the battery life of a laptop.
Overcharging a laptop battery can lead to a decrease in the overall capacity of the battery and can also shorten the overall lifespan of the battery. It's generally recommended to unplug the laptop once it reaches 100% charge and avoid leaving it plugged in overnight or for extended periods.
Undercharging a laptop battery, on the other hand, can also decrease the overall capacity of the battery over time. It's generally recommended to keep the battery level above 20% and to charge the laptop when it drops below that level.
It's also important to note that leaving a laptop battery unused for long periods can also decrease its overall capacity and lifespan, so it's a good idea to use the laptop regularly and to keep the battery level between 20-80%.
Furthermore, some laptops have built-in battery management features which can help you to optimize battery usage and lifespan. These features can be found in the settings or the control panel of the computer.
10. Keep your laptop's software and drivers up to date
Keeping your laptop's software and drivers up to date can help to improve the overall performance and extend the battery life of your device.
Software updates often include bug fixes and performance improvements that can help to optimize the use of resources and extend the battery life. It's a good idea to check for software updates regularly and to install them when they become available.
Drivers, on the other hand, are software that allows the operating system to communicate with the hardware components of the laptop such as the graphics card, sound card, and other peripherals. Keeping the drivers up to date can help to improve the performance and compatibility of the hardware and to resolve any issues that may be causing the device to use more power than necessary.
It's also important to note that some laptops have built-in software that automatically checks for the software and driver updates, and installs them. You can also check for updates manually by going to the settings or control panel of the computer.
It's also worth noting that not all updates are necessary, it's important to research the update and check the release notes before installing it to see if it's addressing a specific problem you are experiencing or if it's a feature you need.
In conclusion, by following these tips and tricks, you can maximize the battery life of your mobile laptop and make sure it performs optimally while on the go. With improved battery life, you can make sure you stay productive and have access to the information you need, no matter where you are. Finally, by taking care of your device, you will extend its lifespan and ensure you get the most out of your investment.
0 comments
Be the first to comment!
This post is waiting for your feedback.
Share your thoughts and join the conversation.