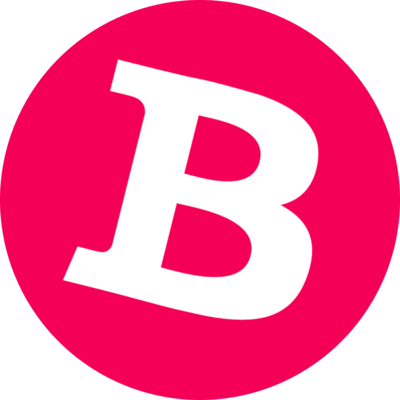QuickBooks Migration Failed Unexpectedly Windows 11: Relevant & Easy Methods

QuickBooks Desktop users keep moving their QB data from one system to another system in search of more speed, efficiency, data storage capability, and other requirements. The process of moving QB Desktop data can be accomplished through the manual method, and it can also be done via the QB Migrator Tool.
However, certain issues can adversely impact the process of moving QB data, and the migration process may fail. This technical situation is called the ‘QuickBooks Migration Failed Unexpectedly Windows 11’ problem.
Here, in this blog, various methods are considered through which you can tackle this problem.
Are you highly annoyed due to the ‘QuickBooks Migration Failed Unexpectedly Windows 11’ problem? You can dial 1.855.738.2784 to get assistance from our QB Professionals Team.
QB Migration Not Successful Windows 11: Technical Causes
The ‘QB Migration Not Successful Windows 11’ problem manifests due to the reasons included in the following list:
1. Operating an older version of the ‘Windows Operating System’ on the new computer will disrupt the QB migration process.
2. The incompatibility of QB Desktop on the new computer due to certain configurations will also evoke this issue.
You may read also : How to fix QuickBooks Error 1625
Relevant Methods to Root Out ‘QuickBooks Migration Completely Failed Windows 11’ Problem
You can tackle the ‘QuickBooks Migration Completely Failed Windows 11’ problem via the methods provided here:
Method 1: Access & correctly install the fresh Windows 11 updates on the new computer
1. Easily go to the ‘Start’ menu available on the new computer & tap the same menu to choose the ‘Settings’ tab, after which you shall swiftly click the ‘Windows Update’ tab indicated on the screen.
2. Thereafter, you can view the newly released Windows 11 updates by properly tapping the ‘Check for updates’ button, and if you find any new Windows 11 updates, you must tap the ‘Download and Install Now’ button.
3. Next, all the fresh Windows 11 updates shall be downloaded on the new computer, and these updates will also be installed, thereby allowing you to successfully finish the QB data migration process.
Method 2: Properly execute the ‘Windows Compatibility Troubleshooter’ to ensure the elimination of compatibility problems
1. Here, visit the new computer available on your network & swiftly launch the ‘Control Panel’ window to select the ‘Programs and Features’ menu at the top of the screen.
2. Next, easily hit the ‘Run Programs made for previous Windows versions’ icon and instantly strike the ‘Windows Compatibility Troubleshooter’ icon available on the same window.
3. After that, click the ‘Next’ button to swiftly move forward on the window, following which you must tap the ‘Advanced’ icon to select the ‘QuickBooks Desktop’ option from the list.
4. Now, the ‘Windows Compatibility Troubleshooter’ shall execute on the computer to reveal various problems on the screen.
5. At this point, you should review the compatibility problems & tap the ‘Repair’ button to resolve all the problems, following which you can carry out the QB migration process very easily.
These methods are enough for the swift extermination of the ‘QuickBooks Migration Failed Unexpectedly Windows 11’ problem. For additional help, dial 1.855.738.2784 to connect with our QB Professionals Team.
Recommended to read : How to resolve QuickBooks error 15106
kimwatson332さんをフォローして最新の投稿をチェックしよう!
0 件のコメント
この投稿にコメントしよう!
この投稿にはまだコメントがありません。
ぜひあなたの声を聞かせてください。