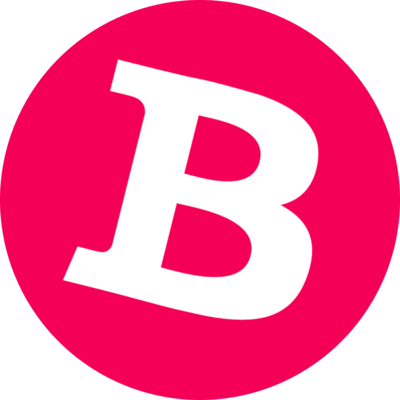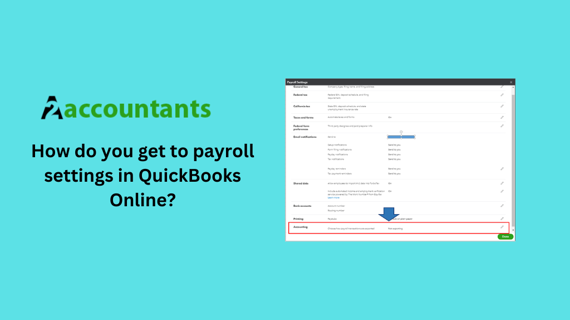
Are you tired of wasting precious time trying to navigate the labyrinth of menus in QuickBooks Online to find the payroll settings? Look no further! In this comprehensive guide, we'll walk you through the step-by-step process of accessing and navigating the payroll settings in QuickBooks Online.
Whether you're a small business owner or a payroll professional, understanding how to manage payroll settings is crucial for accurate and efficient payment processing. Let's dive in and take control of your payroll like a pro!
Navigating the QuickBooks Online dashboard
Before we delve into the payroll settings, let's first familiarize ourselves with the QuickBooks Online dashboard. Upon logging in, you'll be greeted by a clean and user-friendly interface.
The dashboard serves as your central hub, providing easy access to various features and settings. From here, you can navigate to the payroll settings and customize them to suit your needs. Simply click on the gear icon in the top right corner and select "Payroll Settings" from the drop-down menu.
Accessing the payroll settings menu
Once you've clicked on "Payroll Settings," you'll be directed to the payroll settings menu. This is where the magic happens! The menu is neatly organized into different sections, making it easy to find and configure the specific settings you need.
Take a moment to explore the menu and familiarize yourself with the available options. From employee information to tax settings and payroll schedules, everything you need to manage your payroll is just a few clicks away.
Understanding the different sections in payroll settings
To make the most of QuickBooks Online's payroll features, it's important to understand the different sections within the payroll settings menu. Let's break them down:
Payroll Info: This section allows you to set up your payroll preferences, such as the default bank account for payroll transactions, paycheck printing options, and more. Take your time to review and customize these preferences according to your business requirements.
Employees: As the name suggests, this section is all about managing your employees' payroll information. From adding new employees to updating their personal details, you can do it all here. You can also set up direct deposit for your employees and manage their pay rates and deductions effortlessly.
Taxes: Dealing with payroll taxes can be a daunting task, but QuickBooks Online simplifies the process. In this section, you can set up federal and state tax information, define tax categories, and manage tax payments and filings. With the right configurations, you can ensure accurate and timely tax compliance.
Pay Schedules & Paychecks: In this section, you have the flexibility to create and manage different pay schedules and pay periods. Whether you pay your employees weekly, bi-weekly, or monthly, QuickBooks Online can handle it all. You can also generate paychecks and customize the paycheck layout to reflect your company's branding.
Setting up payroll preferences
Now that you have a good understanding of the different sections, let's dive deeper into setting up payroll preferences.
This step is crucial as it allows you to tailor QuickBooks Online to your specific business needs. Within the "Payroll Info" section, you'll find options like:
Payroll Transactions:
Here, you can specify the default bank account for payroll transactions. This ensures that all payroll-related payments and deductions are accurately recorded.
Paycheck Printing:
If you prefer to print physical paychecks for your employees, you can configure the paycheck printing options. QuickBooks Online gives you the flexibility to choose the check style, print signature lines, and even add your company logo.
Sick and Vacation Settings:
In this section, you can define the sick and vacation policies for your employees. QuickBooks Online allows you to set accrual periods, maximum balances, and accrual rates. This ensures that your employees' time off is accurately tracked and reflected in their pay.
Adding and managing employees in payroll settings
Now that your preferences are set, let's move on to the "Employees" section. This is where you'll add and manage your employees' payroll information. QuickBooks Online makes it incredibly easy to keep track of employee details, pay rates, and deductions. Within this section, you'll find options like:
Employee Details:
Start by adding essential information like the employee's name, address, and social security number. You can also include additional details like their hire date, birth date, and emergency contact information.
Pay and Benefits:
Here, you can set up the employee's pay rate, pay frequency, and overtime preferences. You can also define any additional benefits or deductions, such as healthcare contributions or retirement plans.
Direct Deposit:
QuickBooks Online allows you to set up direct deposit for your employees, eliminating the need for physical paychecks. Simply enter the employee's bank details, and they'll receive their pay directly in their bank account.
Strongly recommended: QuickBooks Payroll Update Not Working
Setting up payroll tax information
Next up, let's tackle the intricate world of payroll taxes in the "Taxes" section. QuickBooks Online simplifies the process of setting up and managing payroll taxes. Within this section, you'll find options like:
Federal Taxes:
Start by entering your company's federal tax information, including your employer identification number (EIN) and tax filing preferences. QuickBooks Online will automatically calculate and withhold the appropriate federal taxes from your employees' pay.
State Taxes:
If your business operates in a state that has income tax, you'll need to set up state tax information as well. QuickBooks Online allows you to define state tax rates and filing requirements to ensure compliance with local regulations.
Local Taxes:
Depending on your location, you may also have to deal with local taxes. QuickBooks Online lets you configure local tax settings, ensuring accurate withholding and reporting.
Managing payroll schedules and pay periods
With your employees and tax settings in place, it's time to focus on managing payroll schedules and pay periods. The "Pay Schedules & Paychecks" section is where you'll find all the tools you need to streamline your payment processing. Within this section, you'll find options like:
Pay Schedules:
QuickBooks Online provides the flexibility to create multiple pay schedules to accommodate different employee groups. Whether you have hourly, salaried, or contract workers, you can set up individual pay schedules with ease. This ensures that everyone gets paid on time, every time.
Pay Periods:
Within each pay schedule, you can define the pay period frequency. QuickBooks Online supports weekly, bi-weekly, semi-monthly, and monthly pay periods. By setting up the correct pay period, you can ensure accurate calculations and timely payments.
Paychecks:
When it's time to run payroll, QuickBooks Online simplifies the process. You can generate paychecks for all employees in just a few clicks. The system automatically calculates the net pay based on the employee's pay rate and any applicable deductions or benefits.
Running payroll and generating paychecks
Now that everything is set up, let's put it all into action by running payroll and generating paychecks. QuickBooks Online makes this process seamless and efficient. Simply follow these steps:
Review Payroll Summary:
Before finalizing the payroll, it's essential to review the payroll summary. This provides an overview of the total wages, taxes, and deductions for each employee. Take a moment to ensure everything looks accurate.
Make Adjustments if Needed:
If you spot any discrepancies or need to make adjustments, QuickBooks Online allows you to do so before finalizing the payroll. This ensures that each employee receives the correct amount.
Finalize Payroll:
Once you're satisfied with the payroll summary, you can finalize the payroll. QuickBooks Online will automatically generate paychecks for each employee based on the defined pay period and pay rate.
Distribute Paychecks:
Finally, it's time to distribute the paychecks to your employees. You have the option to print physical checks or use the direct deposit feature for seamless payment processing. QuickBooks Online makes it easy to keep track of all payments and provides detailed records for future reference.
Wrapping Up
You've successfully accessed and navigated the payroll settings in QuickBooks Online. By following the steps outlined in this guide, you can streamline your payroll process and ensure accurate and efficient payment processing.
Remember to review and update your payroll settings regularly to keep up with any changes in your business or tax regulations.
If you need further assistance or want to explore more advanced features, QuickBooks Online offers a wealth of resources and support.
jeniferkateさんをフォローして最新の投稿をチェックしよう!
0 件のコメント
この投稿にコメントしよう!
この投稿にはまだコメントがありません。
ぜひあなたの声を聞かせてください。